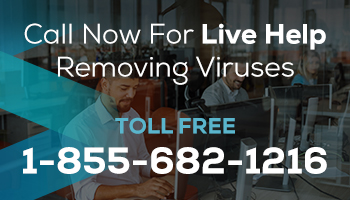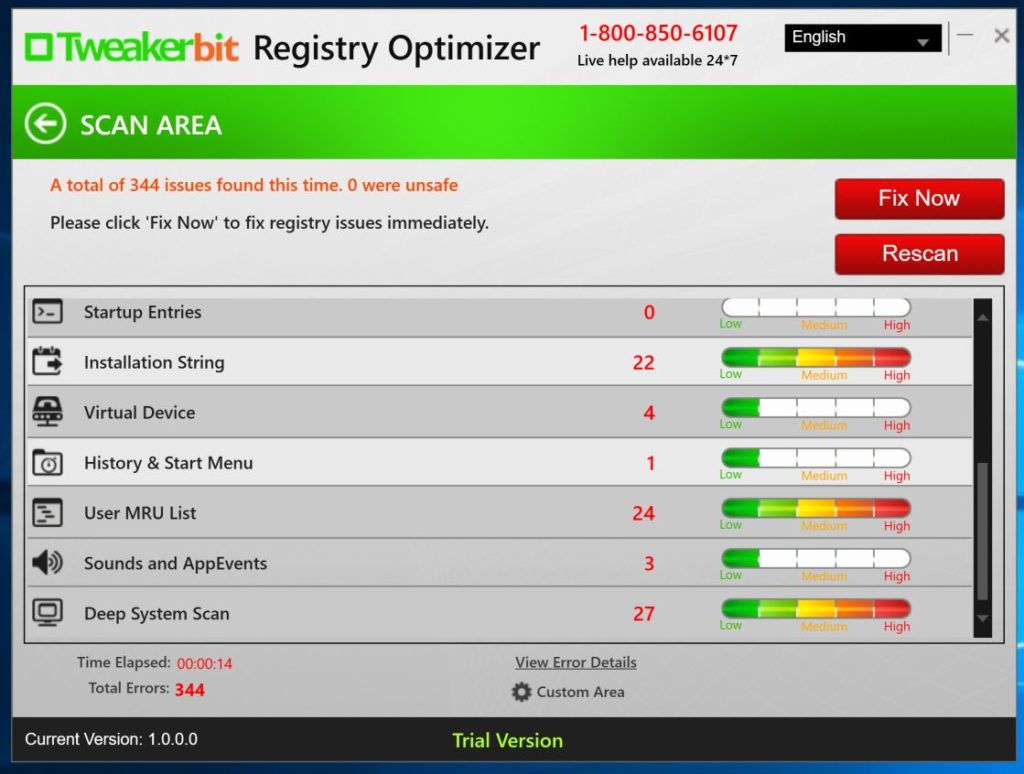LiveSearching is a browser extension promising to deliver “better search results”. However, it has been found to be a browser hijacker that will attempt to commandeer your browser search and homepage. This browser hijacker will redirect you to malicious websites to get money from you or infect your computer further. It may also generate unwanted ads and prevent you from changing your settings back.
LiveSearching is usually installed through bundled software without you knowing. Remove it immediately.
To remove the LiveSearching, simply follow this guide:
STEP 1: Uninstall LiveSearching from Windows
The first thing that needs to be done - LiveSearching should be uninstalled through the Windows Control Panel.
1 Access the uninstall menu.
1 For Windows 8 or Windows 10, to uninstall a specific program, you must right-click the Windows Start button and select Control Panel from ensuing the pop-up menu.
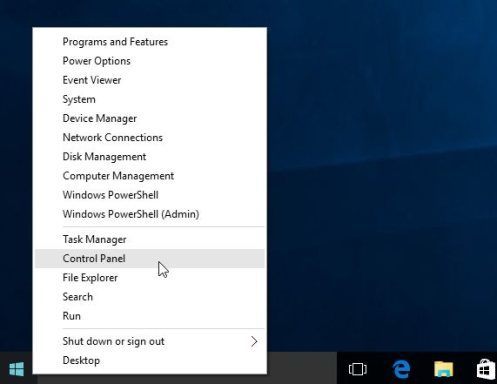
2 Once the Control Panel is open, go to the Programs category, and click on Uninstall a program underneath it.
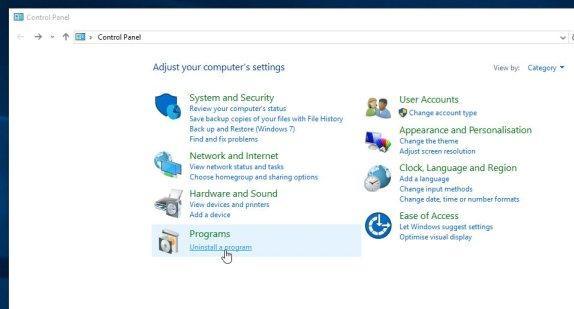
1 For Windows XP, Vista, and 7, simply click the “Start button” and press “Control Panel”.
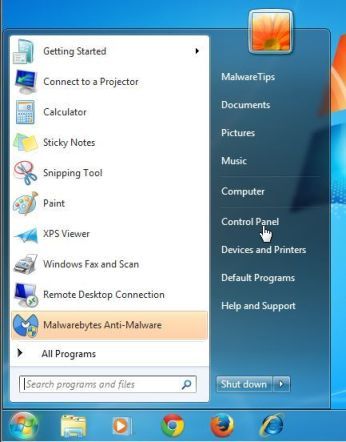
2 When the “Control Panel” window opens click on the “Uninstall a program” option under “Programs” category.
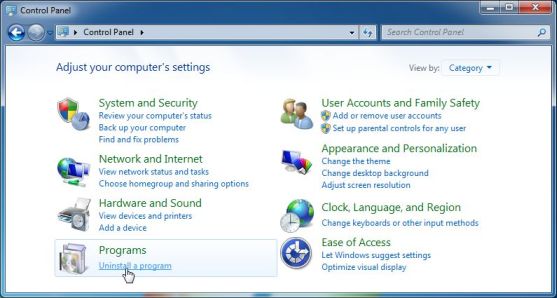
2 Programs and Features will then be displayed. Look through the installed programs, find LiveSearching and uninstall it.
Tip: To sort by most recently installed programs, click the “Installed On”. You will likely find it near the top.
Now go over the list and start uninstalling any unwanted or unknown programs. If you cannot find any of these on your system, then you can proceed with the next step.
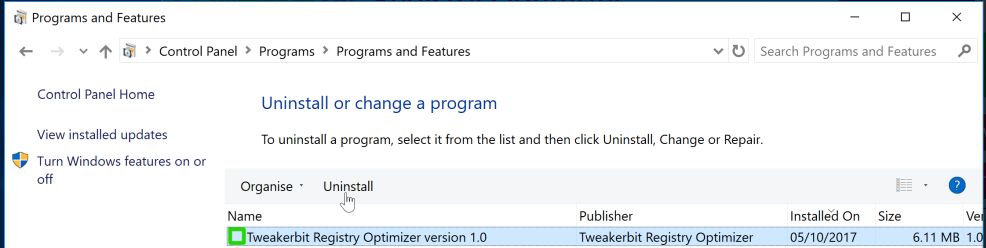
STEP 2: Run Malwarebytes to Scan for Spyware, Viruses, and Adware.
Malwarebytes is an advanced utility which will scan and automatically remove from your computer or laptop any malicious program that may have been installed along with LiveSearching. Do note that Malwarebytes will run alongside any antivirus software without conflicts.
1 You can start downloading Malwarebytes from this link: Download Malwarebytes
2 Once the download is finished, double click the installation file to begin. Allow Malwarebytes to make changes to your device, and continue clicking “Next” until the software is installed and click “Finish”.
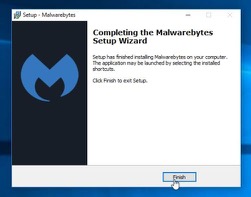
3 Malwarebytes should automatically launch from here but if not just double click the new program. To start a system scan, click on the Scan Now button.
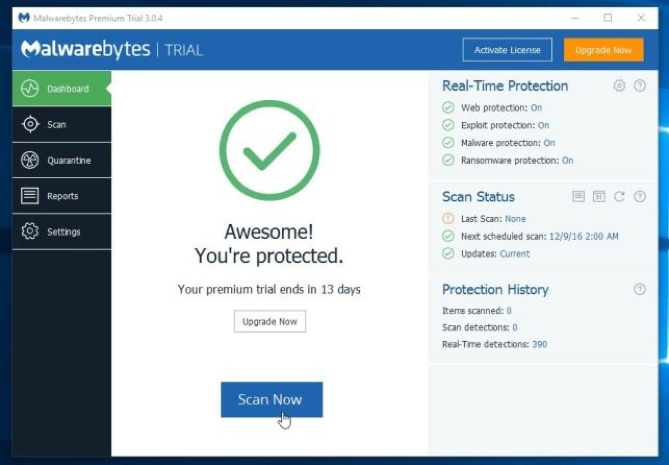
The scan will begin and start checking your computer for LiveSearching and any other potential malware. The scan process could take anywhere from a few minutes to thirty minutes, depending on the size of your hard disk and the amount of infections found.
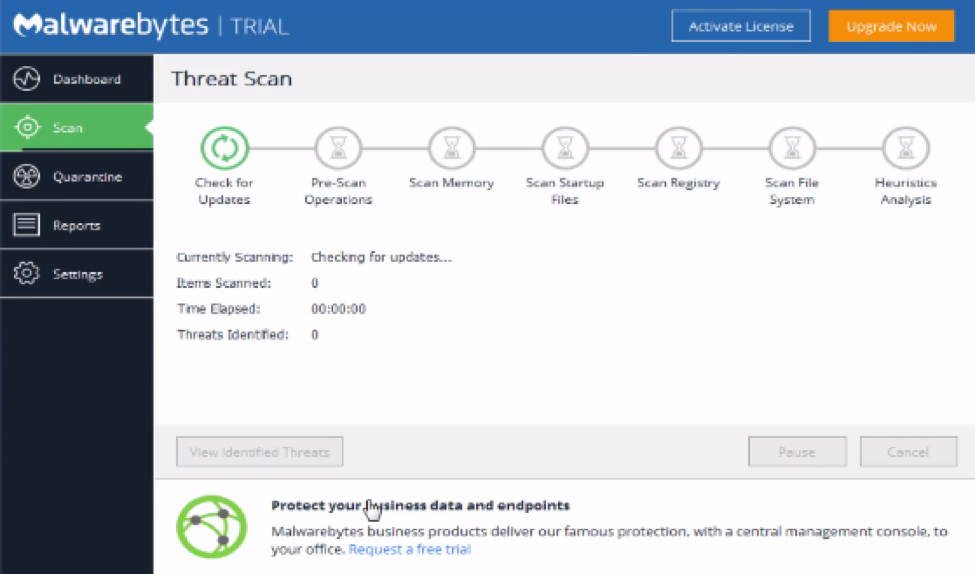
4 Once the scan is completed, select all of the detected threats and click the Quarantined Selected” button.
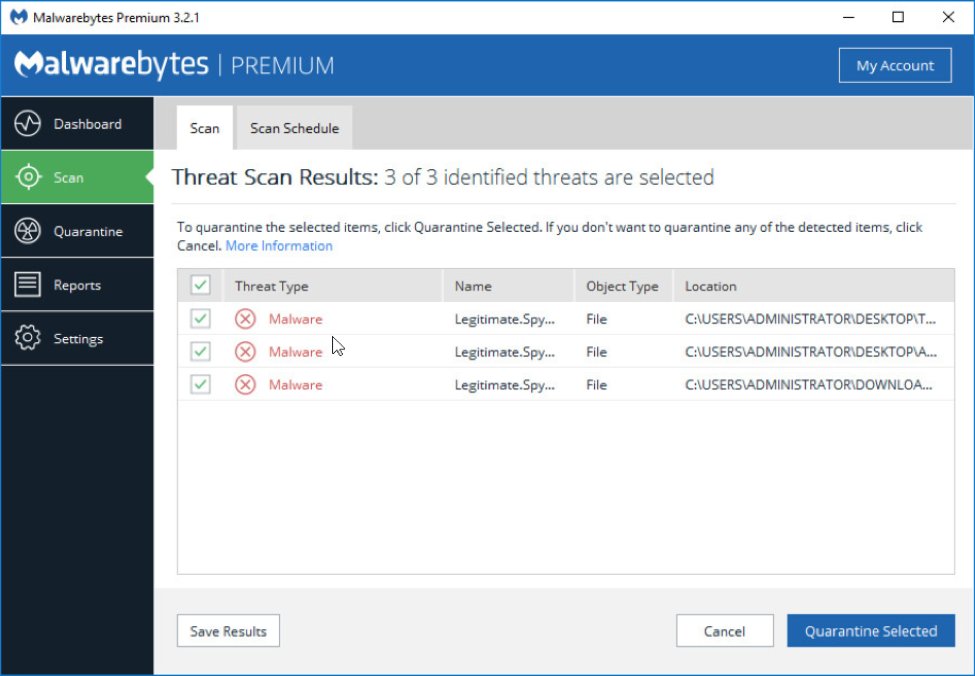
Once the quarantine is finished, you can select to “Delete All” of the infections. You may have to restart your computer to finish the removal process.
Congratulations, your computer is now free of LiveSearching. Your computer should also boot up and perform much faster than before.
STEP 3: Run AdwCleaner to check for any lingering adware on your computer.
AdwCleaner is a wonderful tool to help remove any Adware that might have been installed on your computer as a result of LiveSearching.
Unfortunately, infections spread once installed on your machine and attempt to hijack your browser, add unwanted programs, and install toolbars without your permission.
1 To begin click here to download AdwCleaner – Download Link
Double click the file and run the installer. Make sure you allow AdwCleaner to make changes to your device.
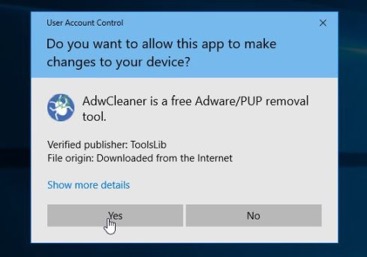
2 Once install run a scan by clicking the “Scan” button. This process could take anywhere from a few minutes to thirty minutes.
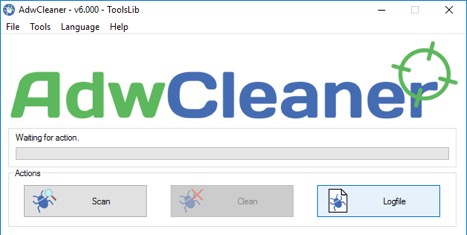
3 When the scan is complete click the “Clean” button to remove any infections that were found. The software will also ask that you reboot your computer to complete the removal process.
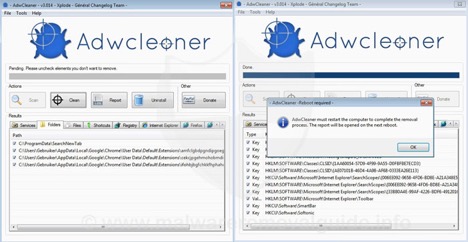
Tips for Keeping your Computer Protected from viruses like LiveSearching
1 Use a powerful professional antivirus software that provides frequent updates to protect against the latest threats. New viruses are being released every day, it’s important to have a software that is on top of all the new infections.
2Install a real-time antivirus software and firewall to protect against threats as they occur.
3Don’t download software from unverified websites. Often times these programs come bundled with Adware and other harmful applications.
4Don’t open email attachments from people you don’t know. Moreover, don’t open links to suspicious emails from people you DO know. Often times spammers will send viruses by hacking into a friends’ email and blasting out dangerous links. If it looks suspicious, ask the person if they had intended to send it or not.
5Don’t fall for virus hoaxes. If you get sudden warnings about your computer being infected, particularly after being redirected on a website, don’t fall for the trap. They are trying to scare you into downloading a virus. Click out of it and then run an antivirus software right away to ensure your system was not breached.